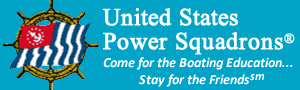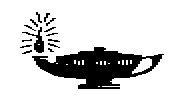Frequently Asked Questions
About
N09 Software
Following are some questions that are frequently asked regarding The Capn and Visual Passage Planner 2 software. If you have a question about something other than the N09 software, check the ONCom FAQ page.
Installation instructions (30KB, PDF) for The Capn program are included with N09 Student Kits, but are available here if needed. The instructions also contain important information on getting support for installation issues with The Capn.
Click a question to see the answer to that question. Click the question again to close the answer.
The hardware/operating system requirements are:
- Windows XP, Windows Vista, or Windows 7, 8 or 8.1 (any version), or Mac systems using the WINE program (see instructions (445KB, PDF))
- Super VGA (800x600) or higher monitor
- Hard Disk Storage – at least 2 GB (10 GB is recommended if all Capn chart regions are to be loaded)
- DVD reader
- High-speed Internet connection
- Printer
You cannot move either program to a new computer—you need to re-install The Capn and VPP2 on the new computer. You can however, export your existing The Capn routes, waypoints and marks, tracks, and alarm zones to folders on another computer or to a traveler drive (see The Capn Help - Exporting). After exporting your data, uninstall The Capn software and then install The Capn software on the new computer using your installation disk. When you reinstall The Capn, you will need to access the CAPN Software LLC registration web site, just like you did on your original installation, providing them the Installation ID which will appear upon installation. Tell them that you uninstalled a previous installation and that this is an installation on a new computer. They will in turn send you the 7 or 8 digit number you need to enter to complete your installation. Follow this registration instruction document (827KB, PDF) if you need help. You can also copy the folder C:/BSBChart to the new computer, or install the needed DVD regions using your chart installer disk (if provided), or go to the CAPN Software LLC web site and download, install, and use the latest Chart Installer.
Next, go to the VPP2 web site at www.digwave.com and download VPP2. You should be able to use the same registration key provided to your squadron on the blue sheet, or if you ordered the Instructor Version for $25, you should be able to use that key. The information in "My Passages" can be ported directly by copying to a traveler disk.
Also see Question 6 below.
You need to uninstall The Capn and VPP2 before changing your operating system to Windows 7 or 8, and then reinstall the software from your original installation disks. Here are the proper steps to take:
-
Export all your The Capn routes, marks, tracks, and alarm zones you may have. This can be done from the Routes/Marks menu, then choose Export. They will be Exported to the C drive in a folder named "Capn_Exported_Marks", for example. Note that you have to export Routes, Marks & Waypoints, Tracks, and Alarm Zones separately (four exports total).
-
Move these four folders to a flash drive or disk for safe keeping.
-
For VPP2, from the "My Documents" folder, copy the "My Passages" folder and all its files to a flash drive or disk. If you have saved your data to a different folder, you will have to adjust the folder name accordingly. Similarly, if you have modified the locations database (adding or deleting locations), you will also need to copy the locations database file (LOC2.BIN) to your flash drive or disk. For Vista or Windows 7, this file can be found at C:\ProgramData\Digital Wave\Visual Passage Planner 2, while for Windows XP it is at C:\Documents and Settings\All Users\Application Data\Digital Wave\Visual Passage Planner 2.
-
Uninstall The Capn by closing The Capn, and clicking Start, Programs, Capn Voyager, Uninstall Capn Voyager Version 8. Choose the CUSTOM option, and keep clicking Select All, then Next until you come to the Finish button. Click Finish. If asked if you want to remove shared folders, choose Yes To All. This will only remove the software, all your charts will still be intact. To remove your charts, delete the following folders (depending on which types of chart information you have loaded; you may not have all these folders):
C:\BSBChart
C:\SoftSENC
C:\SoftSDNC
C:\PhotoCh
C:\Soft_3D -
Uninstall VPP2 using Control Panel, Add or Remove Programs.
-
After you have installed Windows 7 or 8, reinstall The Capn using your original installation disk, and register the software as you did originally, noting that you did a reinstallation after upgrading your operating system to Windows 7. Follow this registration instruction document (827KB, PDF) if you need help.
-
Copy any routes, marks, tracks, and alarm zones you may have had from your flash drive or disk to your hard drive and then Reimport them into The Capn using Routes/Marks, Import. Again, you have four imports to do, one each for Routes, Marks & Waypoints, Tracks, and Alarm Zones.
-
Install VPP2 as you did originally, using your squadron registration number.
-
Copy the files in the "My Passages" folder (or your own folder if you changed it) from your flash drive or disk to the "My Passages" folder in your "Documents" folder on your hard drive (or your own folder if you customized VPP2). Also copy the locations database file from your flash drive if you added or deleted locations to the VPP2 folder. For Vista or Windows 7 or 8, this file should be copied to C:\ProgramData\Digital Wave\Visual Passage Planner 2, while for Windows XP it should be copied to C:\Documents and Settings\All Users\Application Data\Digital Wave\Visual Passage Planner 2.
This procedure will delete ALL charts used by The Capn, including those you may be using for real world boating. Do not use this technique if you wish to use this computer for actual navigation. If you only want to remove selected charts, keeping some for actual navigation, see the next question below about removing selected charts. On the computer which has The Capn installed, click the "Start" button, then click "Computer" or "My Computer" (depending on what version of Windows you are using). Double click on your drive "C" to open a window that shows all your folders/directories on that hard drive. Locate the folder "BSBChart", and RIGHT click it. Scroll down to the word "Delete", and LEFT click on Delete. You may be asked for confirmation, such as "Confirm Folder Deletion?" Click Yes. It may take a while since the computer is moving the whole folder and all of its contents into the Recycle Bin. Go back to the desktop and double click on your Recycle Bin icon, and click "Empty Recycle Bin". Alternatively, RIGHT click the Recycle Bin icon and scroll down to"Empty Recycle Bin" and LEFT click "Empty Recycle Bin". Until you have done this (emptied the Recycle Bin), the many megabytes of files will still reside on your hard drive.
Depending on what options you selected when you installed your charts, there may be other folders/directories that need to be removed. Remove them using the same procedure you used for the BSBChart folder. The other directories that may exist could include:
C:\SoftSENC
C:\SoftSDNC
C:\PhotoCh
C:\Soft_3D
All Navigation 2009 students are advised to update the raster charts used with The Capn if the program is to be used onboard for actual navigation on the water. The charts that are provided with The Capn are now out of date and MUST be replaced for actual navigation on the water. Further information is in this document (60KB, PDF).
In addition to updating the raster charts in The Capn, you must also update the Magnetic Variation file (WMM.dat) by following the procedures shown in this PDF file (108KB)
You may need to update the WMM.dat file by following the procedures shown in this PDF file (526KB). However, because of cost considerations, we have no immediate plans to change the Navigation 2009 course to accommodate the magnetic variation correction recently introduced in The Capn software program. That notice applies to mariners who use The Capn for actual offshore navigation. After a student has finished the course and is contemplating an offshore cruise, correction for the changed variation should be made. However, if the change is made during the Nav 09 course, answers for the cruise and exam problems may be quite different from those using the current The Capn values.
If you have already updated the software and need to revert to the original software for N09 purposes, right click and save this wmm.dat file to your Capn Voyager directory, overwriting the newer wmm.dat file.
It could be your firewall setting or your browser security setting that is preventing you from downloading the software. You should change these temporarily to allow downloading the software, and then return them to your normal settings for security purposes.
To change the browser security setting for Internet Explorer, go to Tools, Internet Options, then click the Security tab. Click the Local Intranet icon, and temporarily change the setting to Med-Low if it's not already set there. Now try to download VPP2. If you're successful, return your security setting to what it was before you changed it. If that didn't work, leave those settings where they are for the time being. Now use the Help menu for your firewall program to find out how to temporarily turn off the firewall. After turning off your firewall, try the download again. If successful, be sure to turn your firewall back on IMMEDIATELY and return your browser security setting to your previous setting.
If both these steps were still unsuccessful, turn your firewall back on, and return your browser security setting to your previous setting. Now contact the ONCom using this form for further assistance. You may have to run a free and secure program titled CrossLoop so that an ONCom support person can look at your PC to see what the problem may be.
 |
|
|