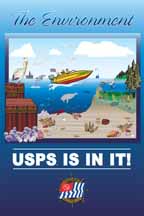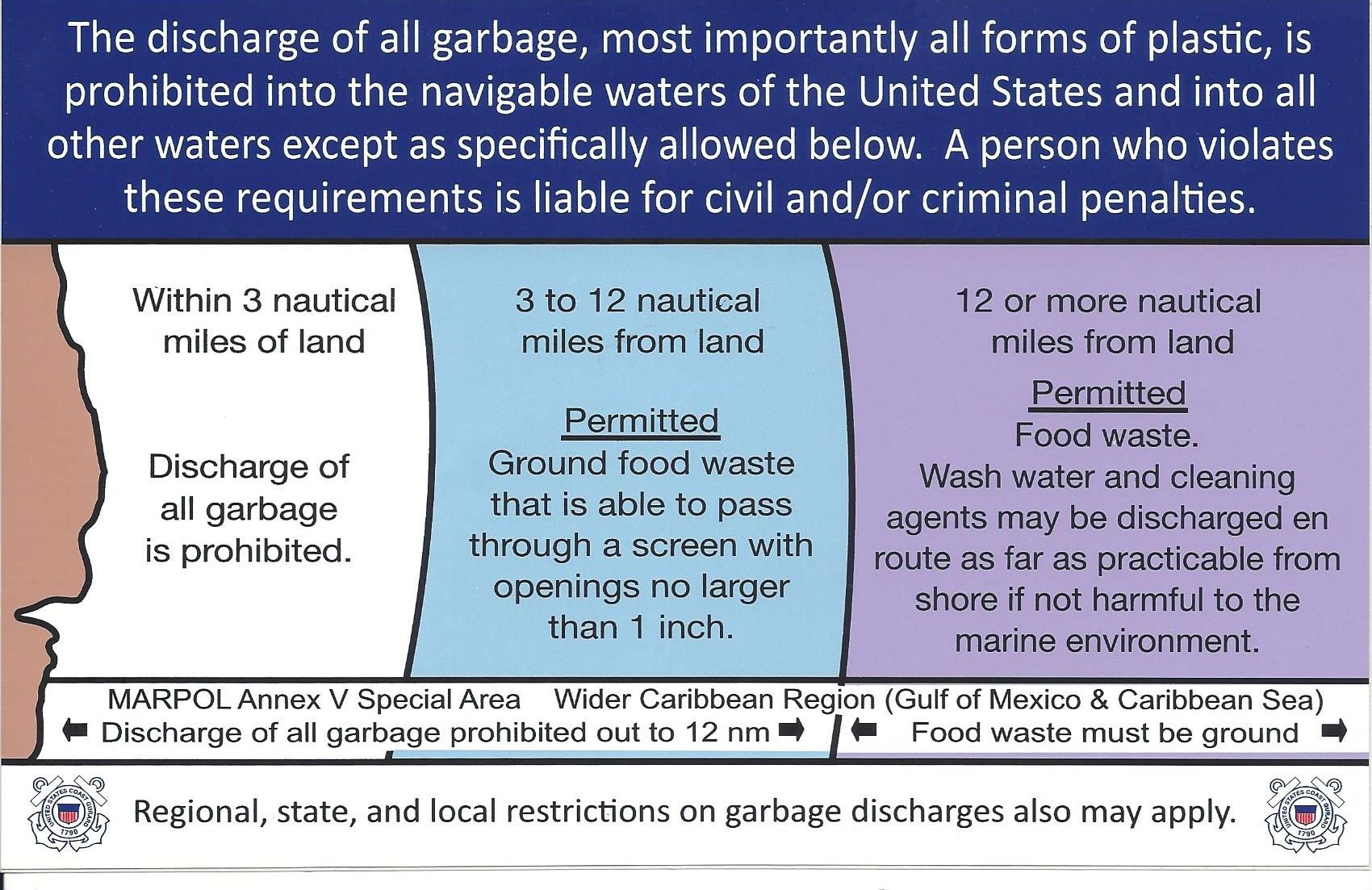Changing the way the Article List is sorted
![]()
Clicking on a column heading will order the article list by that column. The selected column will have a triangle next to the column heading that indicates that the column is selected and whether the column is sorted in ascending or descending order. Clicking on the column heading again will change the sort from ascending to descending or vice versa.
Changing the Order of Articles on the website
The first column of the article list allows you to change the order of the articles that are displayed on a website page. To change the order of the articles, you should first filter the articles listed to only those that appear on the page you want to reorder by clicking on the Select Category search box and selecting the category of the page you are working on. (Remember to set the Set Max Levels drop down to "1" if there are subcategories.) Then click on the blue double arrow icon at the top of the first column. This will list the articles in the order that they appear on the webpage and the three dots in front of each article will change from gray to black.
![]()
By clicking and holding the cursor on the three black dots in front of each article, you can drag the article up or down in the list.
Content Tab
When the editor is displayed, a number of Parameters are displayed in the Content tab. Parameters with an asterisk are required.
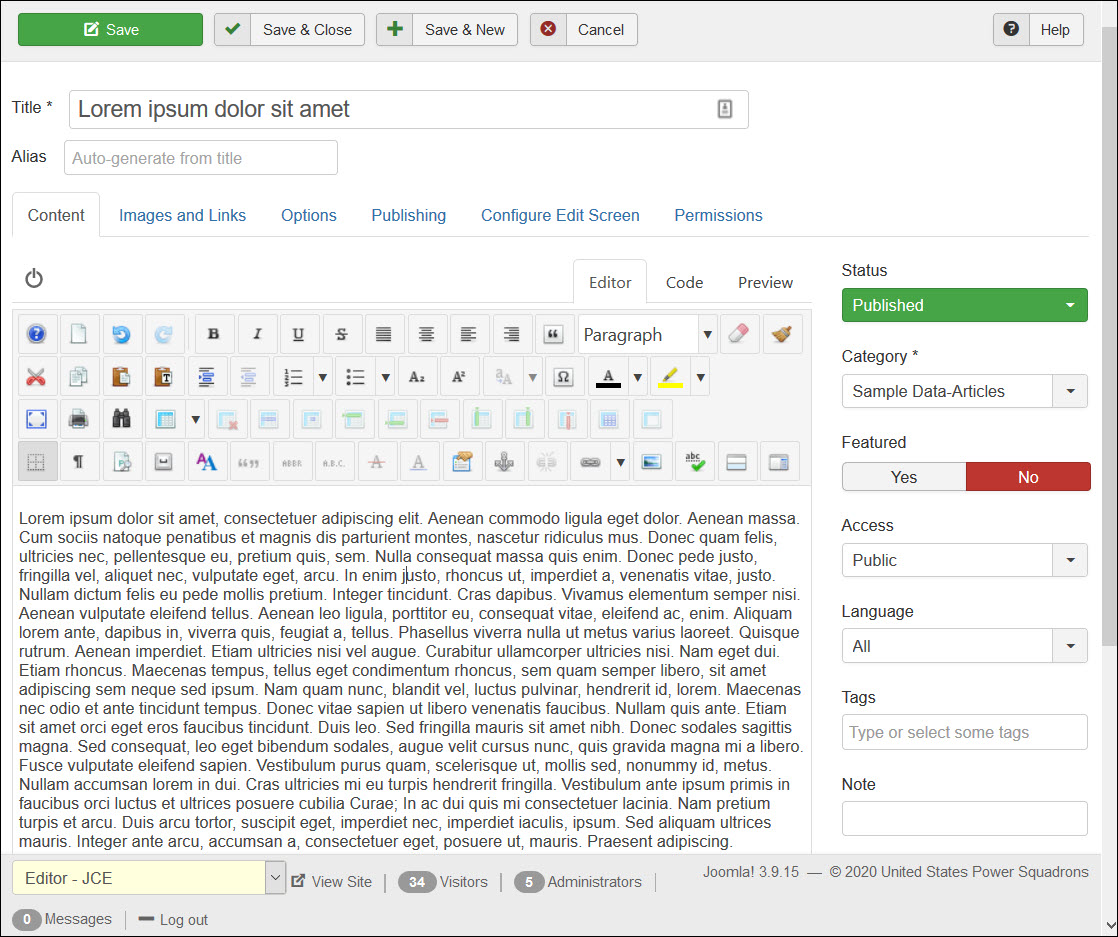
Enter (or edit) the heading information in the fields described below:
- Title * (at the top.) The Title for this item. By default this will not display on the article.
- Alias (at the top.) The internal name of the item. Normally, you can leave this blank and the system will fill in a default value. The default value is the Title or Name in lower case and with dashes instead of spaces. You may also enter the Alias manually. The Alias should consist of lowercase letters and hyphens (-). No blank spaces or underscores are allowed. If the title consists of non-Latin characters, the Alias will default to the current date and time, for example "2009-02-11-17-54-38". The Alias must be unique in each category even if the title is a duplicate. If you receive an error message that the Alias already exists but you can't find it listed—its probably an article that has been archived or trashed.
- Category * (on the right.) The Category tells the website where to place the article. Select the Category for your Article from the drop-down box. Only the categories you are authorized to use will be displayed. Categories may have sub-categories (i.e., there may be a Development sub-category). The Development category is a place where only those authorized to create articles for the category can view the articles. You can place articles here while working them, or until you are ready to publish them. Once you are finished with the article, assign the article to your main category and everyone will be able to see it.
- Tags (on the right.) Assigns Tags to the article.
- Status (on the right.) Determines whether or not this item is published, archived or trashed. Published and Unpublished control whether or not the article is visible to website users. If it is set to Unpublished, users can not see the article, however, anyone authorized to update the article will still see it. You can leave this field set to Unpublished if you are still working on the article and are not ready for others to see it. If you are using a Development Subcategory, website users will not be able to see the article even if it is Published. Archived is used when you don't want use the article now but plan on using it in the future. Archived articles will not appear on the front-end (even to you.) Trashed is where articles go when you are finished with them and Trash them. While the trash is periodically emptied, you may recover an article you just deleted by mistake from the trash, but don't assume you will be able to recover the article at a later date. You can recover Trashed and Archived articles by opening the article and changing the Select Status filter at the top of the Article Editor from either Archived or Trashed to Published or Unpublished.
- Featured (on the right.) Select Yes or No in the drop down list to indicate whether or not an Article should appear on the Home Page. You should not set this to 'Yes' unless you have been authorized to do so.
- Access (on the right.) Determines who has access to this article. Only Access Levels that your are authorized to use will be displayed. Options include (but are not limited to):
- Public: Everyone has access to the article.
- Public View: Only users that are not logged into the website will have access to the article. USPS Members and other users logged in will not have access to the article (but it will be displayed to those authorized to edit the article.)
- USPS Members: Only USPS members will have access to the article.
- [Category Name] Admin: Only users with access to the Category will have access to the article.
- Language (on the right.) Not currently used since the website only uses English.
- Version Note (on the right.) Allows you to make a note about the current article update to help locate it in the Version list (the version feature is described below.)